| 일 | 월 | 화 | 수 | 목 | 금 | 토 |
|---|---|---|---|---|---|---|
| 1 | 2 | 3 | ||||
| 4 | 5 | 6 | 7 | 8 | 9 | 10 |
| 11 | 12 | 13 | 14 | 15 | 16 | 17 |
| 18 | 19 | 20 | 21 | 22 | 23 | 24 |
| 25 | 26 | 27 | 28 | 29 | 30 | 31 |
- jpa
- ClientHttpRequestInterceptor
- findAny
- AccessLevel
- spring
- JsonStringType
- Save Action
- 쓰레드 안전
- @AutoConfiguration
- restTemple
- RestTemplate
- findFirst
- Stream
- java
- JsonType
- AOP
- gradle
- auto configuration
- 포맷터
- AOP target
- Thread Safety
- LogInterceptor
- ResponseBodyAdvice
- fotmatter
- AOP this
- Starter
- 개방/폐쇄 원칙
- AOP 매개변수
- Spring Boot
- vaultTemplate
- Today
- Total
맨땅에 헤딩하는 개바른자
IntelliJ Save Actions, Formatter 적용 가이드 본문
모두가 약속 된 code formatter를 적용하기위한 인텔리제이 설정을 안내 드립니다.
(https://tryto-han.tistory.com/2 ) 퍼옴
Save Action 자동정렬 플러그인
자동정렬 단축키를 사용해서 저장하는 방법도 있지만, 단축키를 계속 눌러줘야 하므로 번거로움이 있다. 또한 정렬작업을 잊고 못하는 경우도 발생할 수 있는데, 인텔리제이에서 자동으로 정렬해주는 플러그인을 설치하려고 한다.
단! 에디터 창이 열려있다고 모든코드에 적용되는것이 아닌 직접 코드를 수정한 파일에서만 동작한다.
1. Save Action 설치
인텔리제이에서 File - settings -plugins 에서 Save Actions Tool을 검색하여 설치한다.
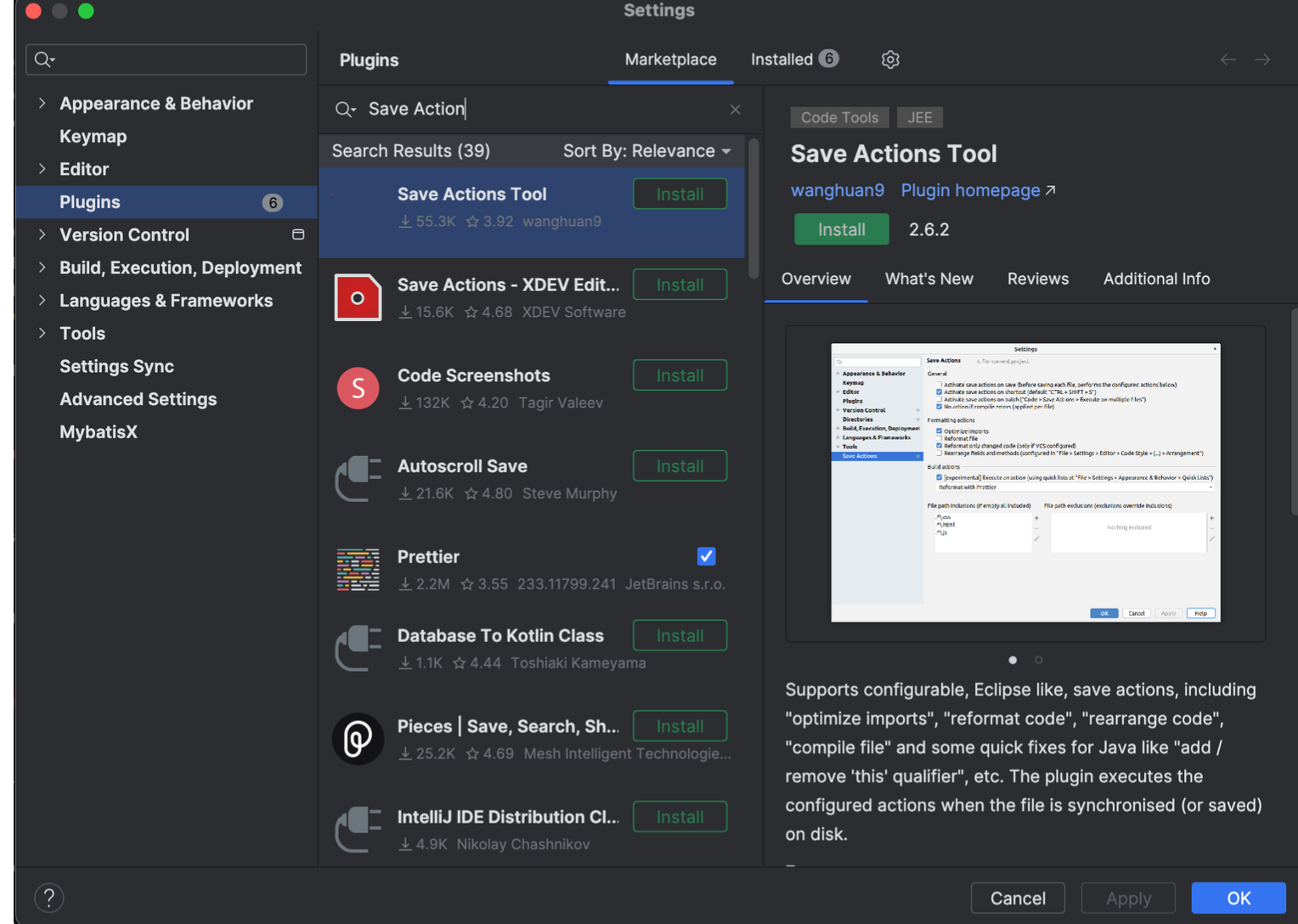
install 이루 재시작을 하게되면 아래와 같이 Save Actions 메뉴가 생긴다
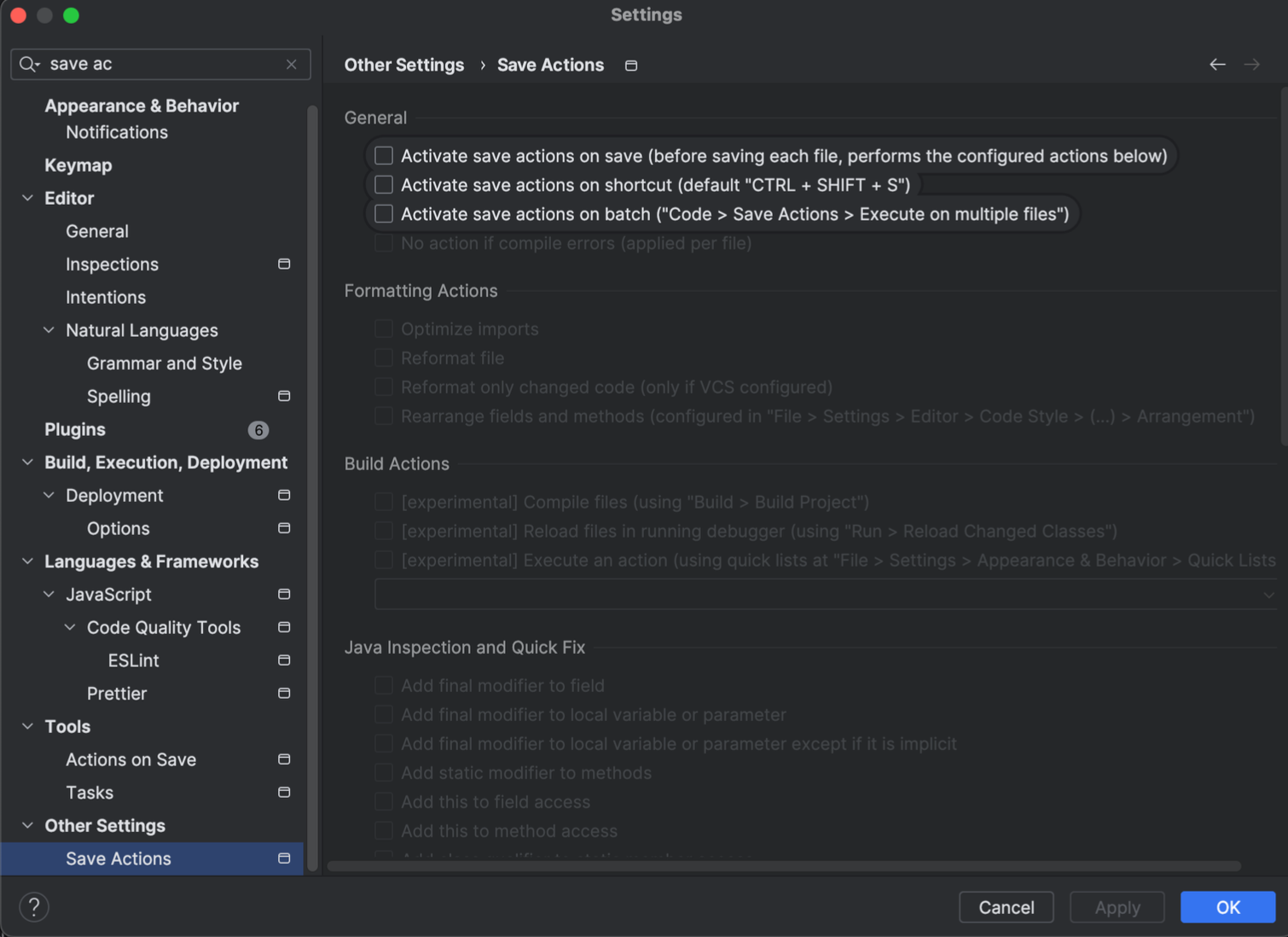
2. Save Actions 설정
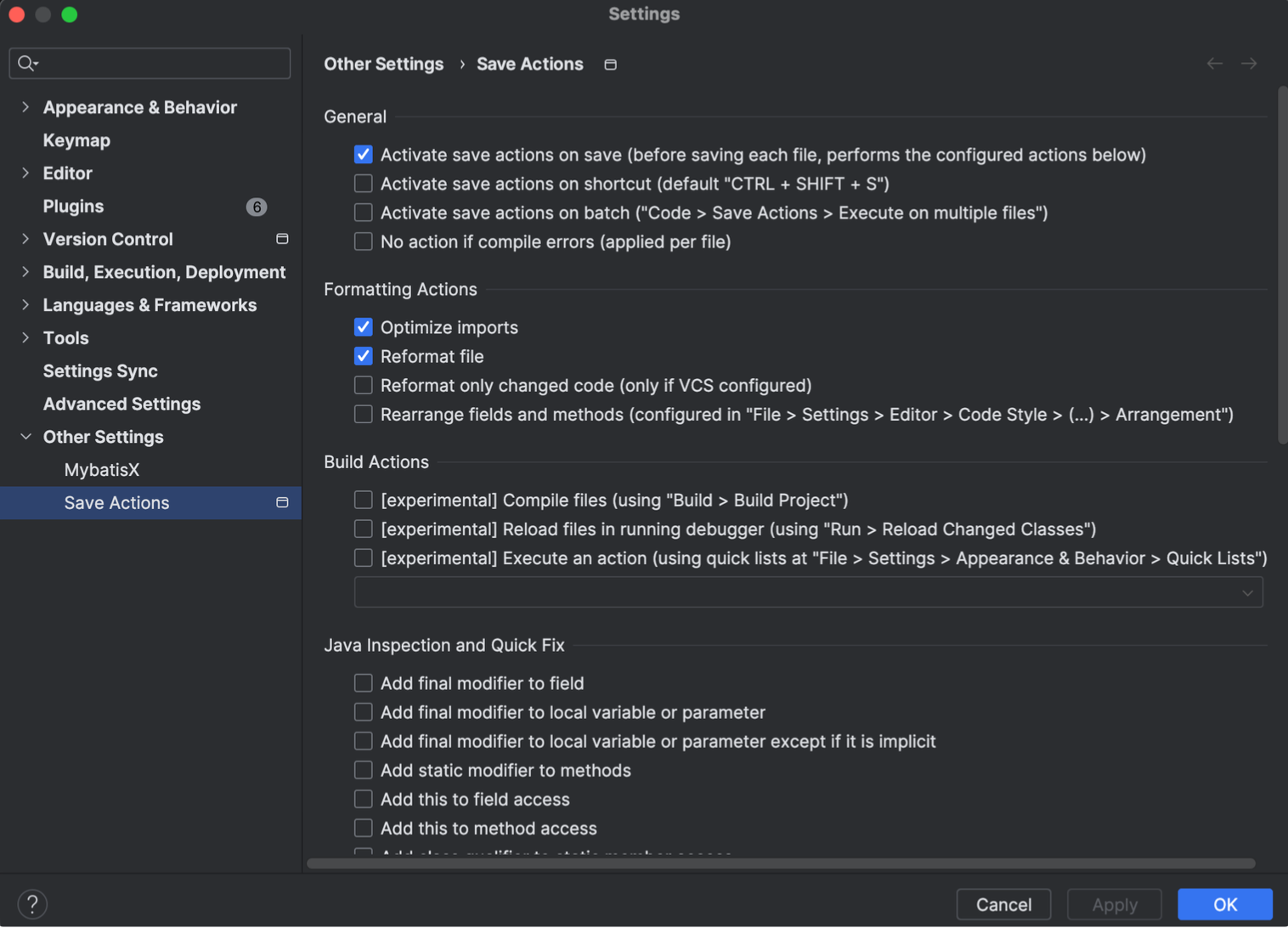
- General - 동작 관련 부분을 제어하는 설정
- Active save actions on save (before saving each file, performs the configured actions below)을 체크 해준다.
- Active save action on shortcut (default “CTRL + SHIFT + S”)는 선택적으로 체크 해준다.
intellij에서 focus가 다른 곳으로 넘어간 경우 실행하는 설정이다.
- Formatting Actions - intellij에 code style이 정의된 xml를 이용해 동작하게 되는 부분
- Optimize imports (사용하지않는 import를 자동으로 삭제)
- Reformat file (save시 자동으로 코드의 형태를 변경 줄바꿈, 괄호) 를 체크하여 불필요한 공백을 제거
위의 두 항목을 체크 한다.
예)
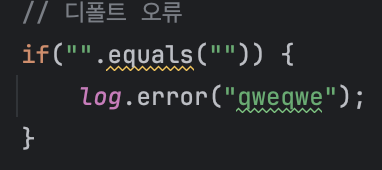
이랬던 코드가 인텔리제이가 아닌 다른 프로그램 창을 선택하는 순간

자동으로 정렬이 된다.
한가지 예시로 인텔리제이에서 작업하고 > PR을 위해서 크롬창을 선택하는 순간 정렬이 된다.
위에서도 언급했지만! 에디터 창이 열려있다고 모든코드에 적용되는것이 아닌 직접 코드를 수정한 파일에서만 동작한다.
*Formatting Actions의 나머지 두 항목
Reformat code는 윈도우 기준으로 Ctrl + Alt + L 단축키를 누르면 코드 정리되는 것과 같은 기능.
Rearrange는 static과 일반 method가 있으면 static을 상단에 올려주는 기능.
하지만, 많은 부분이 변경될 수 있고, 배치된 부분에 대해 누군가는 불편할 수 있으므로.. 지양한다.
Code Formatter 셋팅
사내에 사용하고있는 formatter가 있다면 아래 셋팅을 진행 합니다.
1. Code Style설정
Settings - Editor – Code Style
톱니바퀴 아이콘을 클릭하여 import Scheme - IntelliJ IDEA code style XML을 선택한다.
사용하고있는 xml을 선택한다.
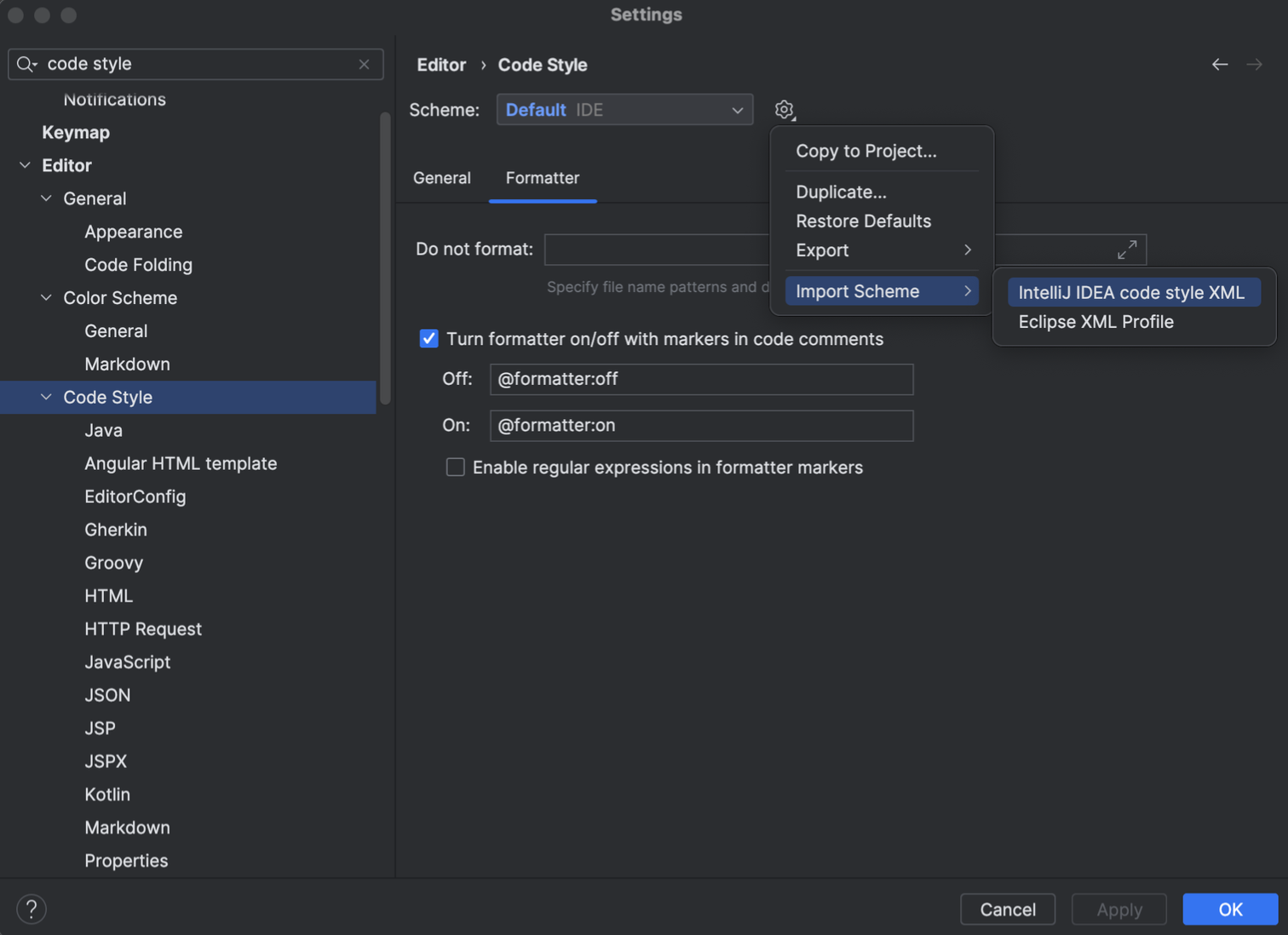
2. Formatter 설정
formatter탭에서 Do not format항목에 format이 적용되지 않아야 하는 파일을 작성해주고 apply해주면 설정은 끝났다.
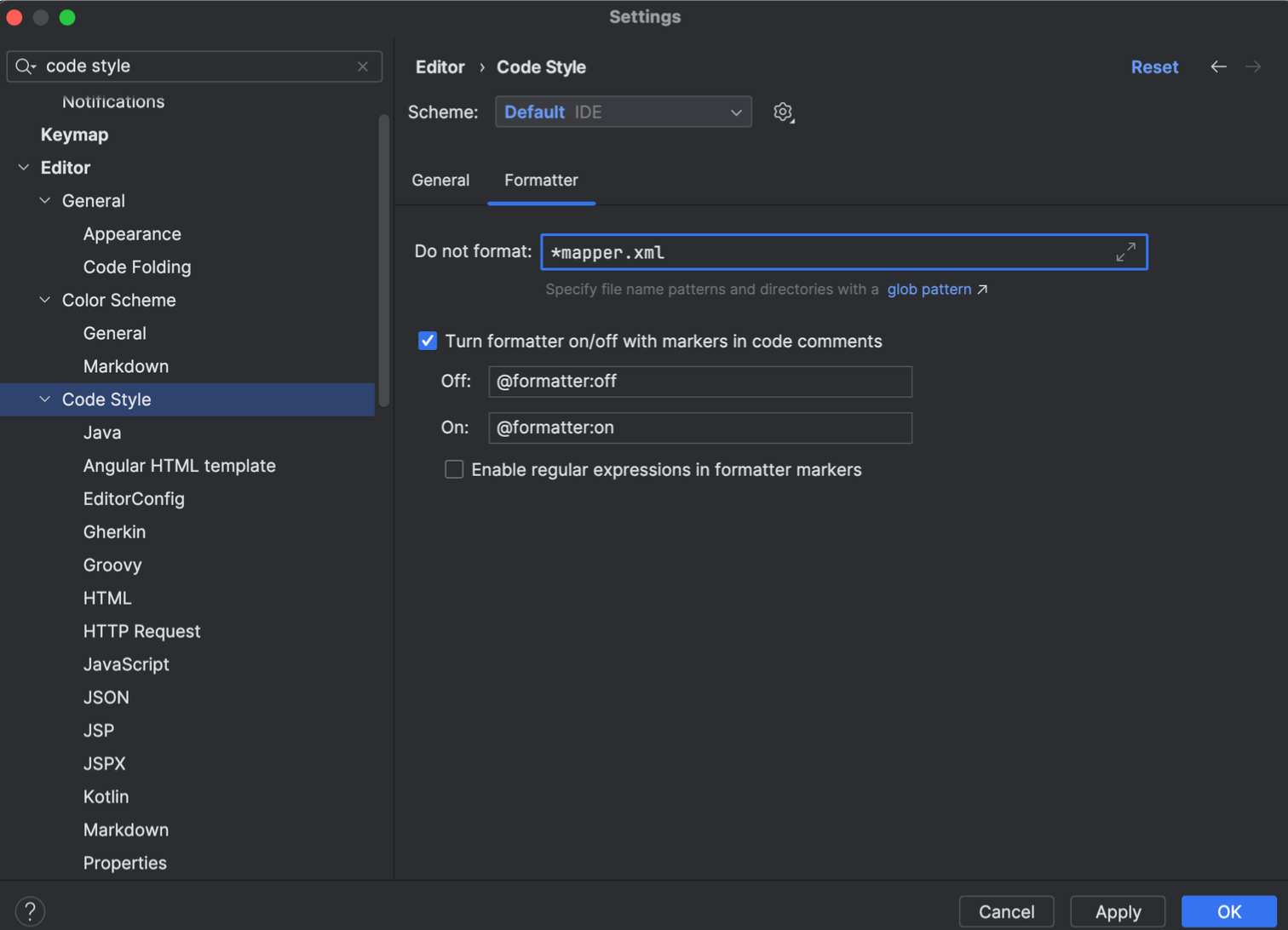
'개발 TIP' 카테고리의 다른 글
| JPA사용 시 Json 타입지정에 따른 영향도 (0) | 2023.11.10 |
|---|---|
| [런타임X] 리얼타임 Vault 값 사용하기 (0) | 2023.05.16 |
| Lombok > 생성자 AccessLevel.PROTECTED 를 알고 사용하자 (0) | 2023.01.19 |
| CRUD 공통로직 만들기 (0) | 2022.05.10 |
| Request DTO Validate Aspect 적용기 (0) | 2022.05.10 |


